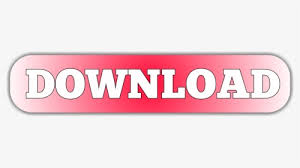
The next screen, shown below, allows you to mark your work with your identity. Then click the “Next >” button at the bottom. I chose “Plain” as the Project title and the other fields then adjusted to look like this: Other fields are then filled automatically. That brings you to the window where you specify the Project title and folder where you want to save the project. Select wxWidgets 2.8x and click the "Next >" button at the bottom of the screen.

Unless you just enjoy being welcomed by the program, you will check the box which eliminates it on future startups. Here is the Code::Blocks opening window:Ĭlick "Create a New Project" and then find and double-click the wxWidgets Project icon, pointed to by the cursor in the screenshot below. Each tutorial will be a separate "project" and will occupy a file in this directory.Īfter downloading and installing Code::Blocks, double-click its icon on the desktop to start it. You should probably create a directory with a name something like CBProjects for saving your work on these tutorials. We will assume that you have wxWidgets ready and working with Code::Blocks.
#Code blocks 13.12 install
Be sure to install also build-essential to get the C++ compiler.
#Code blocks 13.12 download
There are two ways to install the wxWidgets libraries, You can download the wxWidgets source and compile it yourself, or you can download the wxPack from and install it.
#Code blocks 13.12 windows

1.3 Responding to the Click of a Button.1.1.3 End of updated close() information.With newer releases the following is done for you: 1.1.2 End of old "have to add close()" section.1.1.1 The following discussion on having to add close() is no longer true, at least at Code::Blocks 13.12, wxWidgets 3.0.2.1.1 Overview of the Interactive Development Environment (IDE).
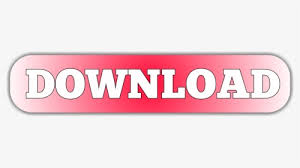

 0 kommentar(er)
0 kommentar(er)
